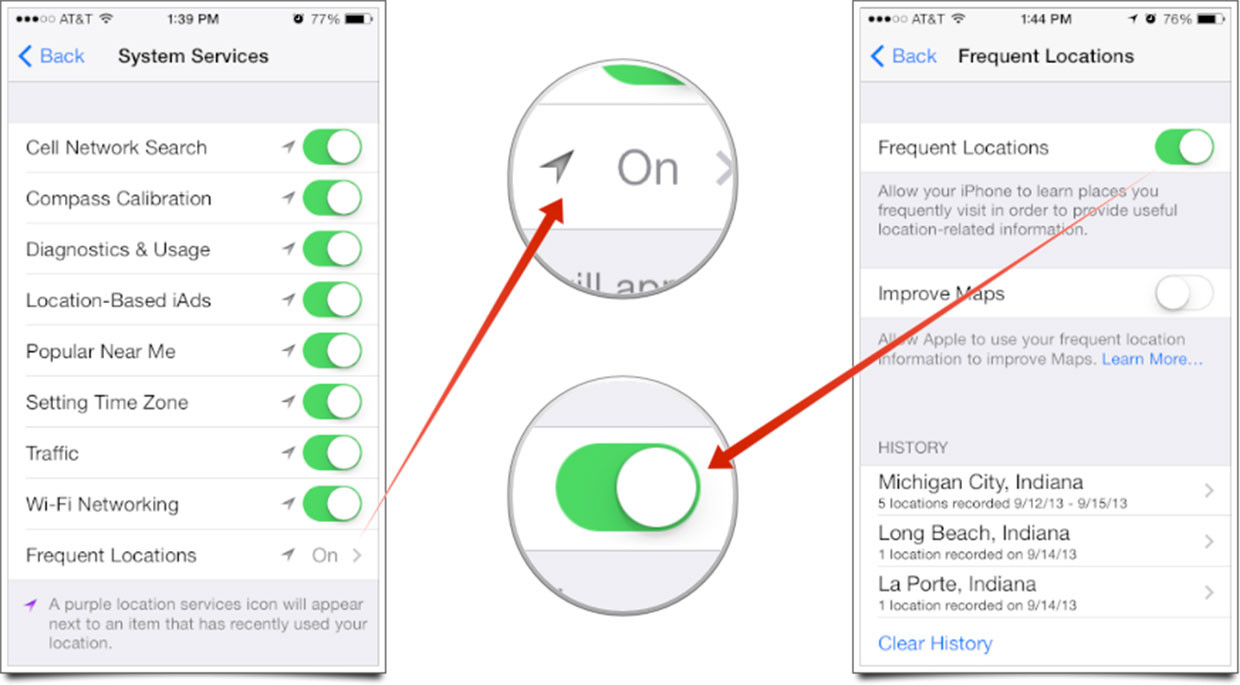IMP privacy settings you should enable in iOS 7 immediately
Summary: If you downloaded and installed iOS 7, there are a few privacy settings that are turned off by default that you should enable right away.
Data backed up? Check.
iOS 7 installed? Check.
Data restored? Check.
Life is good and time to fire up your favorite iTunes Radio station, right?
Not so fast.
Before diving into the beautiful, parallaxy, candy-colored world that is iOS 7, you need to adjust your privacy settings on your iPhone or iPad. If you like your Privacy, that is. Installing iOS 7 is pretty easy and, even if you don’t back up your data ahead of time, it will usually put everything back right where it belongs.
Simple, right?
Well yes, that’s how iOS 7 is designed to work. But don’t let Apple’s thin Helvetica Neue and and serene, dynamic wallpapers lull you into complacency. A whole number iOS upgrade is a big deal and it resets a bunch of your settings and adds other new ones that you should be aware of
Apple hides its System Services settings all the way down at the bottom of the Privacy > Location Services panel. If you’ve owned your iPhone for more than a few months you’ll have dozens (if not a hundred plus) app lists on this screen, making it a very long scroll. If you actually make it to the bottom of the list (most people don’t) you’ll see the fabled System Services setting and the explanation of what that little purple arrow icons means.
Learn this screen and commit the meanings of the three little arrow icons to memory. Then notice when they appear in the top right of your iOS menu bar and come back to Settings > Privacy > Location Services to see which apps are using your location data. Audit this screen frequently to disable location access for apps that don’t need it.
Then touch System Services to reveal the most important privacy settings on your iPhone or iPad.
- Settings > Privacy > Location Services > System Services

I recommend turning OFF the following:
- Settings > Privacy > Location Services > System Services > Diagnostics & Usage
The Diagnostics & Usage setting monitors everything you do on your iPhone and “anonymously” sends it to Apple for “improving iOS.” Whatever. It’s just like when all the major software companies changed their install screens from “send usage data” to “customer experience program” or some such If that option is on you’re basically giving Apple your permission to monitor and record everything you do on your device.
- Settings > Privacy > Location Services > System Services > Frequent Locations
Frequent Locations is equally bad, if not more so. There was a big stir about this when iOS 7 beta 5 was released and the data it captures about your “frequent locations” can be downright creepy. In fact, for many it brought back memories of the Locationgate fiasco from iOS 4 in April 2011 when a “database of Wi-Fi hotspots and cell towers around your current location” (a.k.a. Consolidated.db) was discovered on iOS 4 devices — and the computers they’re backed up to.
- Settings > Privacy > Location Services > System Services > Location-Based iAds
iAds created it’s own privacy uproar in June 2010 when a 45-page update to Apple’s privacy policywhich detailed how your location information could be used to allow the company – and their “partners and licensees” – to “collect, use, and share precise location data, including the real-time geographic location of your Apple computer or device.” The privacy policy has been toned down quite a bit since then and Apple posted a knowledge base article titled “How to opt out of interest-based ads from the iAd network.” I turn this off and am happy with “less relevant” ads being shown.
You should also turn ON “Limit Ad Tracking” here:
- Settings > Privacy > Advertising
…and for bonus points, touch “Reset Advertising Identifier” below that. I wrote about both of these back in January 2013:
Apple dropped support for the UDID with iOS 6.0 in September 2012 and replaced it with a new feature called the Advertising Identifier.
Unlike the UDID, which could be tied to a specific iOS device’s hardware (and its user by extension), the new Advertising Identifier does not contain any device information and isn’t permanent.

Lastly, you should turn ON:
- Settings > Safari > Do Not Track
Apple’s one of the few companies that still supports the aging Do Not Track standard in its mobile Web browser. Even if it is considered dead and my colleague here at ZDNet Ed Bott called it “worse that a miserable failure,” I turn it on anyway, for the few web servers that actually respect it.

Thanks for installing the Bottom of every post plugin by Corey Salzano. Contact me if you need custom WordPress plugins or website design.